Understanding the Troubleshooting Methods for the Windows Update
- Novella Johns
- Mar 4, 2023
- 3 min read
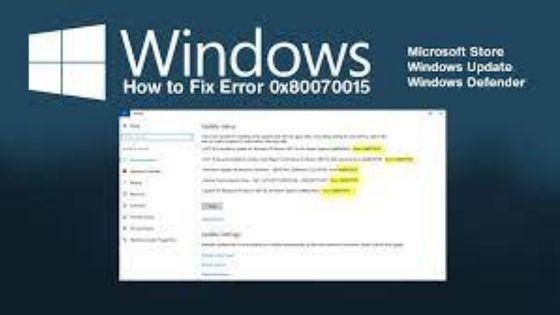
Windows requires regular updates to function properly. New updates appear with fixed patches or new features. You must update your OS whenever the new update is available. Windows also offers an automatic update feature. The new update will install on your device automatically. But sometimes Windows starts showing Windows update error 0x80070015. You must fix the problem to better the functioning of your device.
Windows update error troubleshooting methods
Restart the PC and retry to update
Whenever your Windows device is showing an update error, try restarting the device. Many times, update errors appear due to runtime errors. You can easily fix those errors by restarting the system. Press the power button and shut down your device. Now wait for 5 seconds and restart the device.
Go to the Settings page
Hit on Update & Security
Tap on Update option
If the error was appearing due to runtime issues then now your Windows will start updating. Wait until a new update installs on the device and asks to restart. Now restart the device to apply new changes to the system.
Run Windows troubleshooter
If the OS of your Windows device is not updating then you should run a troubleshooter. Windows provide an inbuilt troubleshooter that can fix various errors on your device. If you can’t find the reason then you should start running a Windows troubleshooter.
Open the Settings page on your PC
Click on Update & Security
Tap on Troubleshooter
Select Windows Update
Your Windows troubleshooter will start looking for errors and corrupted files. If any files are corrupted, this inbuilt tool will fix it. After running the tool, retry to update your system.
Run antivirus
Many times, malware can interrupt the update process. Malware prevents any kind of changes/updates on the system. Whenever you try to update the OS, they start interrupting it. To fix your problem, you have to remove malware. Detecting and removing malware manually is difficult. Run an antivirus that can inspect and remove malware from the device. Open your antivirus and run a full system scan. After scanning, go to Settings and update your Windows OS.
Remove all junk
You can get update issues if your device has accumulated lots of junk. Usually, junk files are not harmful. Junk-like temp files are created automatically and accumulate your free space. However, if a system has too many junk files, it may start lagging and face processing issues. You should remove junk from time to time. Go to your device and start looking for junk files. Finding junk files manually can take a lot of time. Instead, you can use a junk removal tool. Run Windows clean manager on your device.
Open your PC and go to the search bar
Type run and hit the Enter button
Type cleanmgr and tap on Enter button
Windows clean manager tool will appear on the screen
Run the tool and it will start finding all junk
Wait until a list of items appears
Choose items to delete and hit on Confirm button
After removing all junk, go to Update & Security and run your Windows update.
Fix system files
You can check for system files to troubleshoot the error. Many OS-related files stop working when system files are corrupted. These are necessary files for the system. If the files are not working, you must repair them. Meanwhile repairing these files manually is difficult as if you edit a wrong file, your whole system may stop working. If you don’t know the steps then you should ask any professional for help. You can also run the file checker tool of Windows. It is an inbuilt tool that checks and repairs system files. Open the run bar and type sfc/scannow. Run this tool and the system file checker will start checking all files on the system. If any file is not working, the file checker tool will fix it. After running this tool, retry to update your Windows operating system.
Check for the recently installed application
A few users reported that their device is not working properly and showing a Windows error after installing a new program on the device. This error may appear when the user has installed a malicious program on the device. To fix the error, you have to remove the recently installed device. Go to the computer and open the Apps folder. You will see a list of all the installed apps on the system. Click on the recently installed application and hit the Uninstall button. After uninstalling, you should also remove all the related files. Now restart the computer and open the Settings tab. Open the Update & Security page and try to update your OS.
If your Windows device is still showing the same update error code then you should talk to a technical team. The Windows technical team is 24/7 available to fix your queries.
Also Read: Understanding The Need to Install Antivirus



Comments