Why is my HP printer not printing in color?
- Novella Johns
- May 31, 2022
- 4 min read
HP is one of the top manufacturers of hardware and printer devices. These printers are available in various sizes and models. From laser, inkjet, to pocket printer; you can get any type of HP printer. These printers are very reliable and have excellent print quality. You can also take printouts of photographs of good quality using an HP inkjet printer. But some users reported that they are getting color issues while taking printouts with an HP printer.

Common reasons behind HP printers not printing colors correctly
The printer is facing some runtime error
The ink cartridge is empty
You have installed the clone cartridge
The printhead is not clean
Fuser is not working correctly
You have installed the cartridge in the wrong slot
HP printer is unable to read the refilled cartridge
Your printer cartridge is not installed correctly
Some invalid changes on printer settings
Troubleshooting HP printer color problems
Run a printer troubleshooter
Before searching for other solutions, you can try running a printer troubleshooter tool. Go to the device connected to your HP printer. Click on the Update & Security tab and search for Troubleshooter on the left pane. Go to the troubleshooter tab and click on Printer. Run the tool and the troubleshooter will start searching for printer files related issues. Now you have to wait for some time until the tool fixes all the files. Restart the PC and reconnect it to the HP printer. Send a print command and now check for the printer not printing color issue.
Check the ink level
The printer starts showing color issues when the ink level on your cartridge is low. You have to check the ink on the cartridge. Go to the cartridge and check the level. If the ink is low, HP printers will start giving faded printouts. Remove the old cartridge from the printer and now install a new cartridge. Open the scanner tray and take out the old cartridge. Clean the slot and check the cartridge pins. Insert the new cartridge on the printer. You will hear a click sound when the cartridge gets installed correctly. After installing the printer, send a new print command and take your printouts easily.
Don’t use clone cartridge
Some people reported that their printer is not printing correctly even after installing a new cartridge. This might occur when you are using a clone cartridge on the printer. Those cartridges are cheaper but can show lots of issues. These third-party cartridges are like fit-for-all cartridges. Some printers can’t recognize clone cartridges. You have to remove the clone cartridge and use the original ink cartridge. But the original ink cartridges are costly. You can refill your old cartridges with good-quality ink and use them easily.
Reinstall your refilled cartridge
Many people use refilled cartridges on HP printers. Original cartridges are costly; refilling the ink is a better way to reduce the cartridge cost. But sometimes the HP printer can’t read the refilled cartridge. To fix this problem, you have to reinstall that refilled cartridge on the HP printer. Go to the HP printer and remove all the installed cartridges. All slots' status should be 0. Now take your refilled cartridge and install it on another slot. The slot should be changed to 1. Now remove the cartridge and start installing all cartridges on the printer one by one. When you install a refilled cartridge with other cartridges; your printer will recognize it. Now you can take your printouts.
Check the cartridge slot
Your HP printer can print the wrong colors when you are using the wrong cartridge. Sometimes the user installs the cartridge in the wrong slot. Due to this, your HP printer will print the wrong colors. Go to your HP printer and check the cartridges. Remove all cartridges and now start installing them on the correct slots. Once you install the cartridges on the correct slot; your HP printer will start taking printouts correctly.
Clean the printhead
Your printer will show printing issues when the printhead is not clean. The dry ink gets stuck and the head gets clogged. You have to clean the head for taking the printouts. You can clean the printhead using the HP printer utility tool. Go to the connected printer and open the Control Panel. Now open the Printers & Scanners tab. Choose Properties and click on Printing Preferences. Go to the Service tab and hit on Printer Services. Choose the Clean Printheads option and run this utility tool. You may have to run this tool 3-4 times. If your printer is not connected to any device then you can clean the printhead manually. Use a clean cloth and take a few drops of cleansing liquid. Check the head and clean it carefully. Wait until the head gets dry and now you can use the printer again.
Reset the HP Printer
Many HP printer errors can get fixed by resetting the HP printer. Go to the printer’s web page and log in as admin. Now go to the general tab and tap on Reset Factory Settings. After resetting the printer to factory settings, reconfigure it to the PC. Open a document and tap the Print option. Check whether your HP printer is now printing correctly or not.
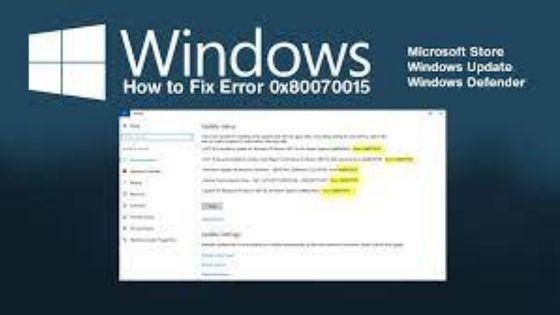


Comments